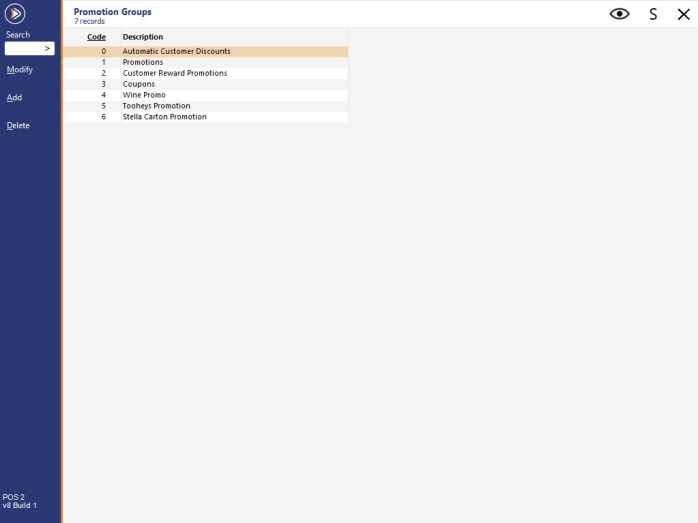Open topic with navigation
Promotion Groups
Promotion Groups are used to sort similar Promotions and will allow you to sort the Promotions by Group in the Promotions list. There must be at least one Promotion Group to link a Promotion. It is possible to have a total of 10,000 Promotion Groups.
To create a Promotion Group go to: File > Sales > Promotions > Promotion Groups.
On the left-hand side of the window, press the "Add" button.
Customer Limit
When creating a Promotion Group, you can set a Customer Limit.
The Customer Limit function enables a trigger limit to be applied to all Promotions that are linked to a Promotion Group, preventing Promotions from being triggered once the trigger limit has been reached.
Note!
When using the Customer Limit function, the following points should be noted.
- The Customer Limit is a per-Customer Limit, not an overall limit for all Customers.
E.g. Once Customer A reaches the limit for 'Promotion Group A', Promotions linked to 'Promotion Group A' will no longer trigger for Customer A until the period set in the Customer Limit has lapsed.
Even though Customer A has reached the limit for 'Promotion Group A', Customer B can still trigger Promotions linked to 'Promotion Group A' until Customer B reaches their limit on Promotion Group A.
- Also worth noting is that the Customer Limit function only applies when a Customer has been added to the sale.
If a Customer has not been added to a sale, then the Customer Limit function does not apply to that sale, meaning that Promotions linked to the Promotion Group can be triggered an unlimited number of times without a limit.
- The Customer Limit applies to all Promotions that are linked to the Promotion Group.
Once a Customer reaches the Customer Limit, none of the Promotions linked to the Promotion Group will trigger for the Customer until the period in the Customer Limit has lapsed.
The following settings can be configured when setting a Customer Limit:
- Quantity/Amount - This enables a limit to be set on either the quantity or the amount.
- Quantity - Quantity refers to the number of items within each Promotion that will trip the limit, with a maximum possible quantity of 999.
E.g. If a Promotion is set to trip by Quantity of 2 and the Customer Limit within the Promotion Group is set to a Quantity of 2, this means that the Customer will only be able to trip the Promotion once.
Once they've purchased 2 items included in the Promotion, the Customer Limit will be reached and no further promotions from that Promotion Group will be tripped.
Once the period in the Customer Limit has lapsed, the Customer Limit will reset, enabling the Promotion to be tripped.
- Amount - When using the Amount option to set a dollar value of the promotion, this refers to the total amount discounted.
E.g. If the Amount is set to $6.00 and the promotion is half price on a $6.00 item, you are entitled to receive a discount on two items for a total of $6.00 in discounts.
Once the discount amount limit has been reached for the selected period, the Customer will need to wait until the next period before they can receive another discount on purchased items.
- Period - This enables a time limit to be set on the Customer Limit (i.e. the amount of time the customer has to wait before they can once again trip the promotion).
- per Day - This option will apply the Customer Limit for a single day. When the Customer Limit is reached, the Customer will have to wait until the following day to trip the promotion again.
- per Week - This option will apply the Customer Limit for a single week. When the Customer Limit is reached, the Customer will have to wait until the following week to trip the promotion again.
- per Month - This option will apply the Customer Limit for a single month. When the Customer Limit is reached, the Customer will have to wait until the following month to trip the promotion again.
- for All Time - When this option is selected, the Customer will only be entitled to reach the Customer Limit once. After they've reached the Customer Limit, the limit will not reset and the Customer will no longer be able to trip the promotion.
Go to File > Sales > Promotions > Add.
Example!
In our example, only 10x the discount will be allocated, even though 11x of the item has sold.
Sort Promotions List by Promotions Group
In the Promotions Grid, ‘All Promotions’ will be displayed. Use the drop down to select the Promotion Group to view.
Open topic with navigation